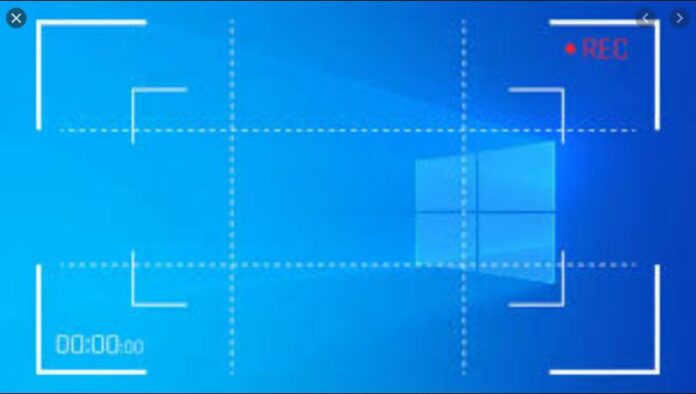Enregistrer l’écran et le son sous forme de vidéo
Avec l’enregistreur d’écran Windows 10, vous pouvez à tout moment enregistrer le contenu de l’écran des applications ainsi que le son du système sous forme de vidéo sur le disque dur. Nous vous montrerons comment créer un tel « screencast » en utilisant les outils embarqués de Windows 10.
Pour pouvoir enregistrer des applications et des jeux sous forme de vidéo, il fallait encore, il y a quelques années, des logiciels coûteux. Peu à peu, des logiciels gratuits ayant la même fonction sont apparus et, entre-temps, Windows 10 peut être utilisé seul avec les outils embarqués.
Cela est rendu possible par la « barre de jeu » de Windows 10.. Nous vous montrons ici comment utiliser l’enregistreur d’écran intégré pour créer un « screencast » pour les applications et les jeux.
Si vous souhaitez enregistrer l’ensemble de votre bureau avec des icônes et des fenêtres individuelles en une seule vidéo, vous aurez toujours besoin d’un logiciel de capture vidéo distinct. Dans cette section de téléchargement, nous ne proposons pas seulement des logiciels de capture à télécharger, mais nous les avons également testés et formulons des recommandations.
Enregistrez des jeux et des applications grâce à l’enregistreur d’écran intégré
- Mettez l’application que vous voulez enregistrer au premier plan et appuyez sur la combinaison de touches « Windows + G » pour faire apparaître la barre de jeu de Windows 10.
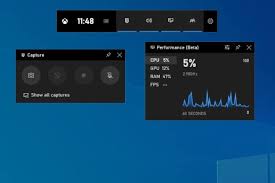
- Vous pouvez d’abord régler le volume des différentes applications et des sons du système, ou les rendre complètement silencieux à l’aide du curseur. Avec le bouton du microphone, vous pouvez également choisir si vous voulez inclure le signal sonore de là dans votre enregistrement. Même si l’enregistreur d’écran n’enregistre que l’application actuellement active, les signaux sonores des autres applications peuvent être pris en compte si vous le souhaitez.
- En cliquant sur le bouton rond au milieu, vous pouvez alors lancer l’enregistreur d’écran Windows 10.
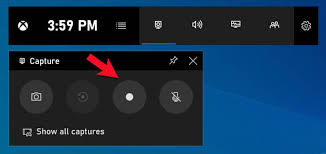
- Windows 10 vous montre un petit champ d’enregistrement avec un compteur de minutes, que vous pouvez positionner librement sur votre écran. Cela n’est pas visible dans l’enregistrement ultérieur.
- En cliquant dans une zone libre, vous pouvez masquer la barre de jeu et continuer à utiliser votre jeu ou application comme d’habitude. Lorsque vous avez terminé, arrêtez l’enregistrement en cliquant sur le bouton d’arrêt.
- Vous trouverez l’enregistrement créé avec le Windows 10-Screen Recorder dans votre dossier de documents sous « \Videos\Captures ».