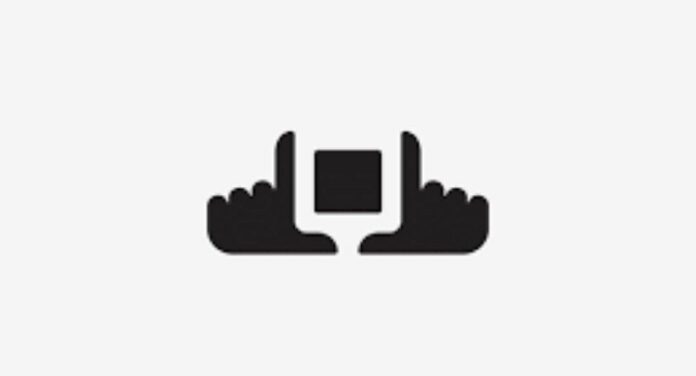Faire une capture d’écran peut s’avérer très pratique si vous devez partager une information qui s’affiche sur votre écran d’ordinateur. En général cela est très utile dans le cas d’un dépannage informatique. En revanche il se peut que vous deviez faire des captures d’écran plus original avec des effets pour une présentation Power-point, un document Word ou autre. Nous allons voir dans cet article comment réaliser une capture d’écran avec les fonctionnalités de base de windows et ensuite nous allons découvrir des logiciels permettant de faire des capture d’écran plus « sexy ».
Ce tutoriel est compatible avec les versions de Windows 7, Windows 8 et Windows 10.
Faire une capture d’écran avec les raccourcis Windows
Réaliser une capture d’écran de tout votre écran.
Pour réaliser une capture d’écran de tout votre écran rien de bien compliqué. Voici la procédure à suivre :
- Appuyer sur la touche « Imp. Ecran » de votre clavier. Voici par exemple où se situe la touche sur notre clavier .
- Rien ne se passe à l’écran mais pas d’inquiétude, l’image est maintenant enregistrée dans la mémoire de votre ordinateur.
- Vous pouvez alors utiliser l’image en allant dans un logiciel :
- Paint (Ouvrer Paint et appuyer sur les touches « CTRL » et « V » en même temps.)
- Word, Excel, Power-point etc… (Une fois l’application ouvert, positionnez-vous là où vous souhaitez faire apparaitre l’image et appuyer sur « CTRL » et « V » en même temps)
- L’image apparait dans votre logiciel.
Attention : Si vous avez plusieurs écrans, tous ces derniers seront alors présent sur la capture.
Cette méthode est très simple d’utilisation mais peut s’avérer trop généraliste. En effet dans certain cas il faut afficher juste une zone de l’écran.
Réaliser une capture d’une fenêtre ou d’une zone
Encore une fois rien de bien compliqué. Voici les étapes à suivre
- Positionnez vous sur la fenêtre que vous souhaitez capturer. Pour cela cliquer sur le bandeau de la fenêtre pour que celle-ci soit active.
- Appuyer sur la touche « ALT » et « Imp. Ecran » simultanément sur votre clavier. Voici un exemple :

- Rien ne se passe à l’écran, mais cela est normal, l’image est quand même en mémoire.
- Comme précédemment positionner-vous dans votre logiciel de traitement d’image ou alors dans un logiciel de votre suite bureautique (word etc..) et appuyer sur « CTRL » et « V » simultanément.
- La capture s’affiche dans votre application.
Réaliser une capture d’écran avec l’outil « Capture écran »
Pour faire des captures d’écran plus ciblé, l’application « outil Capture écran » peut être utile. L’avantage de cet outil c’est qu’il n’y a pas besoin de l’installer, elle fait partie intégrante de Windows.
Pour l’ouvrir, rien de plus simple, positionnez-vous dans la recherche windows et tapez « capture écran » :
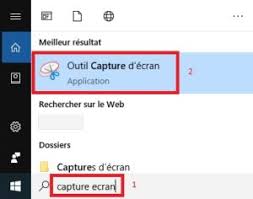
Description de l’application
Une fois ouvert l’outil se présente comme ceci :
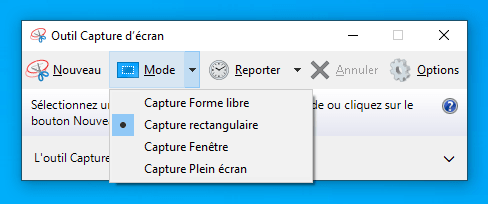
L’application se compose de 5 boutons :
- Nouveau : permet de créer une nouvelle capture d’écran en fonction du mode choisi
- Mode : Permet de sélectionner un mode de capture d’écran
- Capture forme libre : Permet de faire une sélection de la zone à capturer en dessinant une forme avec la souris.
- Capture rectangulaire : Permet de faire une capture en faisant une forme rectangulaire. Surement le mode le plus utilisé de l’application
- Capture Fenêtre : Permet de sélectionner une fenêtre à capturer.
- Capture Plein écran : Permet de capturer tout votre écran.
- Reporter : Permet de capture tout l’écran après une durée de temps prédéfinie
- Options : Quelques options de l’application que vous pouvez personnaliser.
Utilisation de l’application
Let outil n’est pas très compliqué à utiliser. En effet, une fois le mode de capture sélectionné, il vous suffit de cliquer sur le bouton « Nouveau ». Attention certain mode n’ont pas besoin de ce bouton. Par exemple le mode « Plein écran » n’a pas besoin de ce bouton et dès qu’il est sélectionné dans le mode celui-ci fait une capture de tout votre écran.
Réaliser la forme que vous décidez ou si vous avez choisi le mode fenêtre, sélectionnez la fenêtre qui vous convient. Vous avez maintenant fait votre capture d’écran. Quelques options supplémentaires apparaissent :

- La disquette permet d’enregistrer la capture d’écran dans un fichier
- L’icône avec les deux fichier permet de copier l’image. Vous pouvez après coller l’image dans un logiciel de photo ou encore dans un logiciel de traitement de texte comme word etc…
- L’icône avec une enveloppe permet d’envoyer la capture d’écran par mail.
- L’icône avec le stylet permet de dessiner sur l’image.
- L’icône avec le surligneur permet de surligner l’image capturée et de faire ressortir un texte. Personnellement je trouve cette option très utile.
- L’icône gomme permet d’effacer ce que vous avez dessinez avec le stylet ou le surligneur.
- L’icône Montgolfier est l’icône de paint 3D et vous permet de retoucher l’image dans ce logiciel.
Voilà vous êtes à présent le maître de la capture d’écran. Si vous souhaitez faire une capture d’écran sur Mac, cet article décris toutes les astuces pour y arriver.