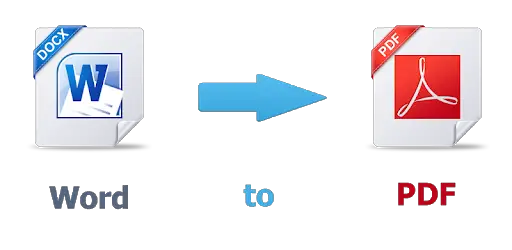Vous apprendrez dans ce tuto comment convertir un document Word en un fichier PDF. Si vous envoyez le document par courrier électronique ou le diffusez sur Internet, les problèmes de compatibilité avec les autres utilisateurs seront éliminés.
Convertir le fichier Word en PDF (avec Word 2010)
Si vous avez une version de Microsoft word antérieur à 2010 lisez cet article pour obtenir la version 2010 de word de façon gratuite.
Lorsque vous ouvrez un document dans Word, vous pouvez l’enregistrer dans divers formats de fichiers, y compris PDF.
- Ouvrez le document correspondant dans Microsoft Word.
- Cliquez sur « Fichier » et sélectionnez l’option « Enregistrer sous ».
- Une nouvelle boîte de dialogue s’ouvre dans laquelle vous pouvez spécifier l’emplacement, le nom et le type de fichier.
- Sous « Type de fichier », sélectionnez le format « PDF » et cliquez sur « Enregistrer ».
- Le document est ensuite converti en un fichier PDF et enregistré à l’endroit choisi.
Convertir le fichier Word en PDF (Word 2016 et supérieur)
En Word 2016, vous pouvez également enregistrer n’importe quel document word au format PDF, mais la procédure est un peu différente ici :
- Ouvrez le document souhaité dans Word.
- Cliquez sur « Fichier » dans la barre de menu. Sélectionnez ensuite « Exporter ».
- Cliquez sur le bouton « Créer un fichier Adobe PDF« .
- Une nouvelle fenêtre s’ouvre dans laquelle vous pouvez spécifier le nom du fichier et le lieu de stockage. Assurez-vous également que le type de fichier est défini sur « PDF ».
Cliquez sur « Publier » pour créer le nouveau fichier PDF.
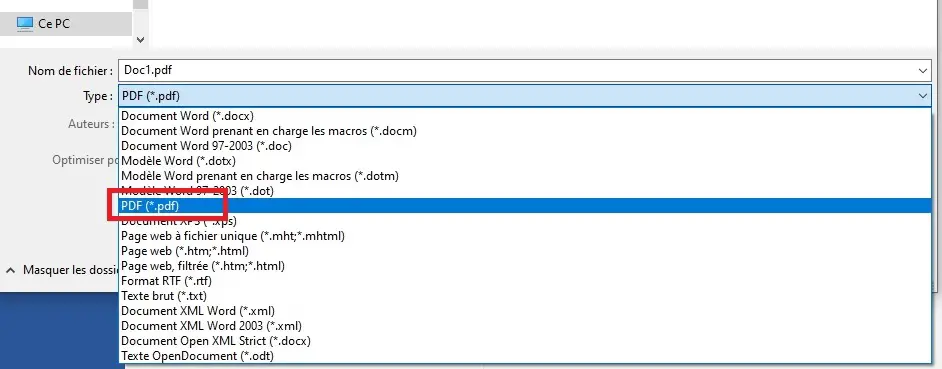
Alternative : Convertir les documents Word en PDF avec une imprimante virtuel PDF.
- Pour cela il vous faudra installer le logiciel PDF Creator qui est gratuit en suivant ce lien : https://pdfcreator.fr/
- Une fois le logiciel installé, une nouvelle imprimante va être créée.
- Maintenant dans Word, aller dans fichier puis imprimer.
- Au moment de sélectionner votre imprimante veillez à sélectionner l’imprimante « PDF Creator »
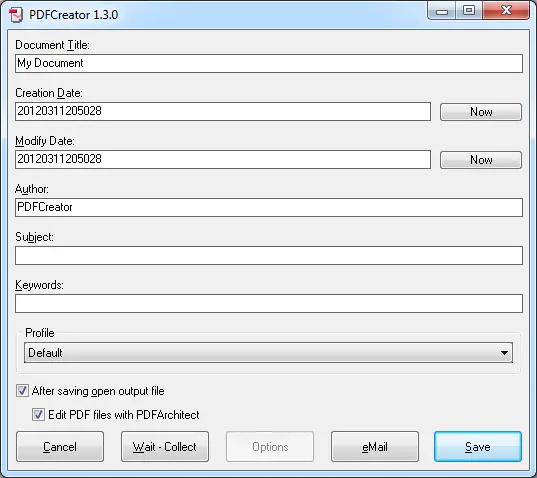
Conclusion
Vous savez maintenant comment enregistrer votre document Word en PDF. Vous pouvez donc le faire directement dans Word ou alors via une imprimante virtuel si la version de votre logiciel est trop ancienne. Cela est valable avec les extensions suivantes : .doc ; .docx ; .docm ; .dotx
Vous pouvez également convertir un fichier PDF en Word en lisant cet article.