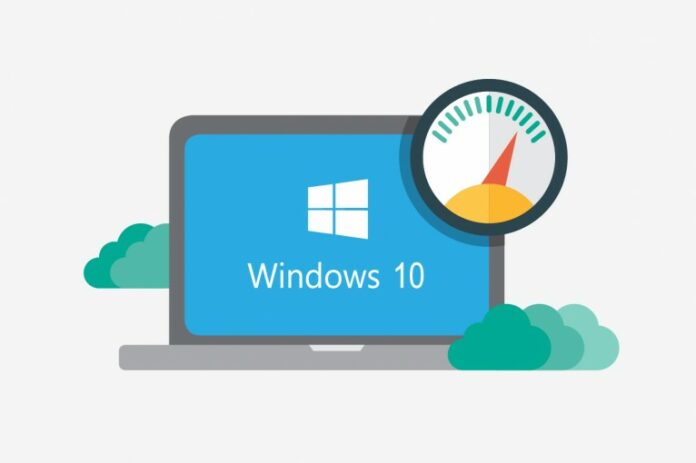Déterminer les performances d’un PC sous Windows
Pour afficher l’indice de performance de Windows 10, il faut faire un petit détour. Microsoft a banni du panneau de configuration le populaire indice de performance pour les PC fonctionnant sous Windows 8.1 ou supérieur. Voici comment trouver et interpréter l’indice de performance de Windows 10.
Depuis Windows Vista, vous pouvez voir en un coup d’œil la vitesse à laquelle votre ordinateur fonctionne et les vulnérabilités matérielles qu’il peut cacher. Avant Windows 8.1, vous pouviez avoir l’indice de performance de Windows affiché dans le panneau de configuration. Mais même sous Windows 10, l’indice de performance pratique est toujours disponible.
Sur une échelle allant de 1,0, la plus mauvaise note de performance, à 9,9 pour les ordinateurs particulièrement performants, l’indice de performance est un indicateur pratique. Windows 10 attribue une note globale basée sur la plus basse des quatre sous-notations.
Windows 10 calcule cela séparément pour le processeur, la mémoire vive, la carte graphique et le disque dur. L’indice de performance de Windows 10 suppose donc que de mauvaises performances dans une sous-catégorie ralentissent l’ordinateur dans son ensemble, même si du matériel super rapide est installé dans d’autres domaines. Même si cela n’est pas vrai en général, vous pouvez utiliser l’indice de performance de Windows 10 pour détecter et éventuellement éliminer les graves faiblesses de votre ordinateur. Voici comment vous pouvez consulter l’indice de performance sous Windows 10.
À propos : les principales mises à jour de Windows, qui sont publiées tous les trimestres, offrent également plus de performances et une meilleure stabilité. Une nouvelle version de Windows 10 avec de nombreuses nouvelles fonctionnalités et améliorations est déjà dans les starting-blocks.
Voir l’indice de performance de Windows 10
En cliquant avec le bouton droit sur le bouton de démarrage, vous pouvez afficher le menu contextuel et cliquer sur « Windows PowerShell (Administrateur) ».
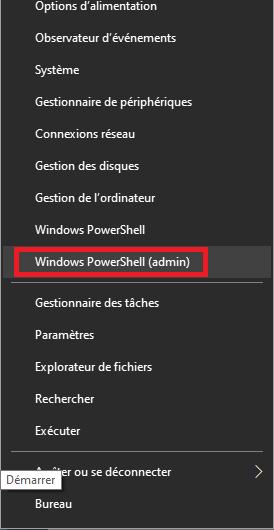
Saisissez ensuite la commande suivante :
winsat formalAppuyez sur la touche Entrée. L’indice de performance de Windows a ainsi été calculé. Si la fenêtre PowerShell se ferme automatiquement, vous devez l’ouvrir à nouveau comme décrit dans la première étape.
Vous pouvez maintenant afficher l’indice de performance de Windows 10 avec la commande.
Get-WmiObject -Class Win32_WinSATWindows 10 vous donne les six valeurs suivantes :
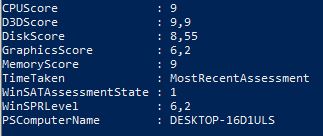
CPUScore = performance du processeur dans les calculs par seconde
D3DScore = performance graphique 3D
DiskScore = taux de transfert de données du disque dur primaire
Graphicsscore = Performances du bureau graphique pour Windows (Aero)
MemoryScore = mémoire de travail (RAM) – opérations de stockage par seconde
WinSPRLevel = Note globale (correspond à la note partielle la plus basse)