Vous ne voulez pas avoir à saisir votre mot de passe au démarrage de Windows 10 ? Voici comment se connecter automatiquement !
Vous êtes relativement sûr que votre ordinateur est protégé contre les intrusions extérieures ? Dans ce cas, vous pouvez configurer la connexion automatique dans Windows 10 ou Windows 11 afin de contourner la demande de mot de passe. La saisie agaçante n’est plus nécessaire et vous pouvez travailler plus rapidement sur votre ordinateur. Voici comment faire :
Windows 10 : Se connecter sans saisir de mot de passe
Suivez nos instructions étape par étape ou consultez le guide rapide.
- Appuyez sur la combinaison de touches [Windows] + [R]. Saisissez la commande « netplwiz » et cliquez sur « OK ».
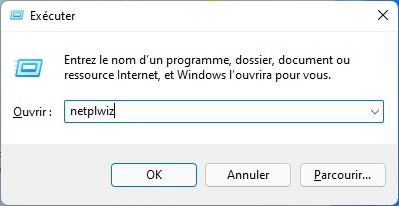
- Les paramètres des comptes utilisateurs s’ouvrent. Cliquez ici sur le compte d’utilisateur souhaité (celui-ci est alors surligné en bleu) et cliquez sur la coche « Les utilisateurs doivent saisir un nom d’utilisateur et un mot de passe ». Une fois la case décochée, cliquez sur « OK ».
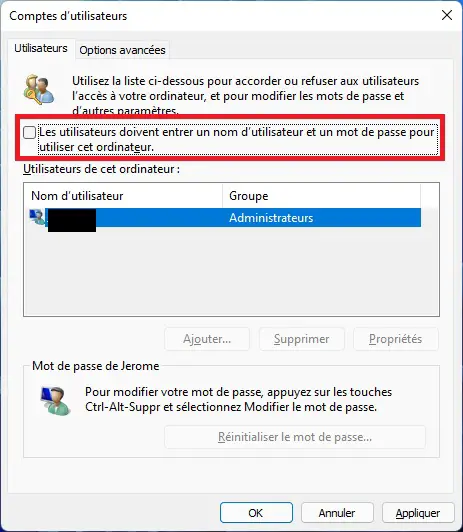
- Dans la fenêtre « Connexion automatique », votre nom d’utilisateur devrait déjà être saisi. Saisissez maintenant deux fois votre mot de passe et cliquez sur « OK ». La connexion automatique est ainsi activée. Cliquez sur « Appliquer » pour que les modifications soient enregistrées. Après un redémarrage, vous n’avez plus besoin de vous connecter à votre PC avec un mot de passe.
Remarque : si cela ne fonctionne pas au premier essai, vous devez répéter la procédure. Activez à nouveau la protection par mot de passe, redémarrez votre PC et répétez les instructions pour supprimer le mot de passe. Vous devriez ensuite pouvoir démarrer Windows sans mot de passe.
Supprimer le mot de passe dans Windows 10
- Vous pouvez également supprimer l’ancien mot de passe en sélectionnant [Alt] + [Ctrl] + [Suppr], puis « Modifier le mot de passe« .
- Ici, vous ne saisissez ensuite pas de nouveau mot de passe et vous confirmez.
Guide rapide :
- Appuyez simultanément sur les touches [Windows] + [R].
- Dans la fenêtre « Exécuter », tapez la commande « netplwiz » et cliquez sur « OK ».
- Dans les paramètres relatifs aux comptes d’utilisateurs, cliquez sur le compte souhaité (surligné en bleu).
- Désactivez l’option « Les utilisateurs doivent saisir leur nom d’utilisateur et leur mot de passe » et confirmez ensuite en cliquant sur « OK ».
- Saisissez deux fois votre mot de passe et cliquez une nouvelle fois sur « OK ».
- En cliquant sur « Appliquer », vos modifications sont enregistrées et vous n’aurez pas besoin de vous connecter à nouveau avec votre mot de passe lors d’un redémarrage.











