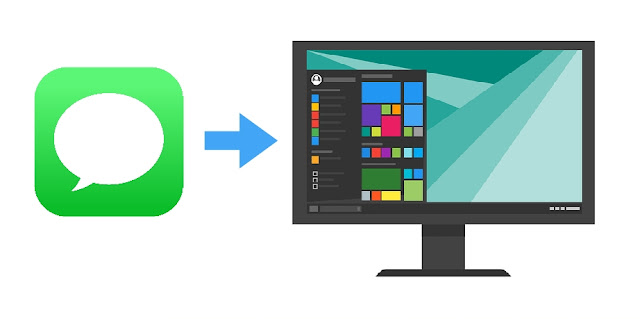J’aime à la fois les appareils Apple Mac et Windows PC. Ils ont tous deux leurs points forts et leurs points faibles. J’ai effectivement un MacBook Pro et un PC Windows. Je les utilise à des fins différentes. Je veux maintenant savoir comment utiliser iMessage Windows 10. Comment faire exactement ? Découvrons-le ensemble dans ce guide.
Il y a des gens qui aiment les appareils Apple. De l’autre côté, il y a ceux qui préfèrent les PC Windows. La lutte entre deux parties adverses est rude. C’est comme la bataille entre Coca-Cola et Pepsi, où les deux marques se battent l’une contre l’autre pour se tailler la part du lion sur le marché. Il existe toutefois quelques clients neutres qui ne soutiennent ni Apple ni Windows PC. Ils sont flexibles en ce qui concerne l’appareil qu’ils pourraient utiliser. Nous allons nous adresser à ces clients neutres et les aider à utiliser iMessage sur leur ordinateur Windows. Cet article présente les différentes possibilités d’utilisation d’iMessage Windows.
Solution 1 : iMessage Windows avec Chrome Remote Desktop.
- Assurez-vous que vous disposez d’un Macintosh avec un iMessage en plus d’un PC Windows.
- Téléchargez Chrome et Chrome Remote Desktop à la fois sur votre Mac et sur votre PC Windows.
- Installez les applications et lancez-les dès qu’elles sont terminées.
- Téléchargez le programme d’installation de Chrome Remote Desktop Host UNIQUEMENT sur votre Mac.
- Installez ladite application une fois le téléchargement terminé.
- Chrome Remote Desktop vous permet d’accéder en toute sécurité à l’application et aux fichiers d’un autre ordinateur. Cela se fait via le navigateur Chrome ou le Chrome Book sur le MacBook avec un accès web iMessage.
Connectez maintenant les deux ordinateurs différents avec le code de sécurité et vous utilisez maintenant iMessage Windows.
Solution 2 : JailBreaking de l’iPhone.
Il existe une autre possibilité d’utiliser iMessage Windows. C’est toutefois un peu compliqué. Pour commencer, vous devez jailbreaker votre iPhone en installant Cydia, un répertoire d’applications qui peut être utilisé dès que votre appareil Apple est jailbreaké.
Ensuite, vous devez dépenser 4 dollars pour payer une application appelée Remote Messages. Cela peut être trouvé dans Cydia et sert à configurer des interfaces web.
Vous avez maintenant la possibilité de vous connecter à l’interface web via l’adresse IP de votre iPhone qui s’affiche dans le navigateur, à savoir : 333.
Les étapes peuvent paraître compliquées et Cydia n’est peut-être pas pris en charge dans la dernière version d’iOS. L’application vous dira tout ce que vous devez faire pour accéder à distance à vos iMessages Windows.
Solution 3 : utiliser un émulateur libre.
- Visiter iPadian2.com
- Téléchargez l’émulateur gratuit sur le site mentionné.
- Installez le fichier avec l’extension .exe sur votre ordinateur.
- Exécutez l’émulateur installé.
- Acceptez les conditions générales pour continuer.
- Une fois le fichier installé sur votre ordinateur, ouvrez le logiciel iPad qu’il contient.
- Recherchez iMessage à l’aide de la barre de recherche.
- Téléchargez et ouvrez l’application Apple Messenger.
Vous pouvez maintenant accéder à iMessage sur Windows.
Solution 4 : Accéder au journal iMessages sur votre PC Windows ?
Il y a une chose à laquelle vous devez faire attention si vous voulez recevoir vos messages de votre appareil Apple sur votre PC Windows. Cela peut être effectué par un outil appelé FoneDogs iOS Data Recovery.
Il y a trois façons d’utiliser cet outil pour afficher vos iMessages Windows. Commençons par la première.
Méthode 1 – Récupérer iMessages Windows directement depuis l’iPhone
Etape 1 – Démarrer FoneDog – iOS Data Recovery et connecter l’iPhone à l’ordinateur.
Téléchargez FoneDog – iOS Data Recovery. Installez-le sur votre PC Windows. Exécutez le logiciel sur votre ordinateur.
Etape 2 – Scanner et prévisualiser les données supprimées.
Connectez votre iPhone à votre PC Windows à l’aide d’un câble USB. Sélectionnez « Restaurer à partir d’un appareil iOS ». Ensuite, lancez le scan.
Note importante : avant d’exécuter FoneDog, vous devez installer la dernière version d’iTunes. N’ouvrez pas iTunes lorsque vous exécutez le logiciel FoneDog afin d’éviter la synchronisation automatique.
Vous pouvez également désactiver la synchronisation automatique sur iTunes en allant dans iTunes et en ouvrant les Préférences. Allez ensuite dans Appareils et activez l’option Empêche la synchronisation automatique des iPods, iPhones et iPads.
Étape 3 : Récupérer les données effacées de l’iPhone sur le PC
Une fois le processus d’analyse terminé, vous pouvez voir les données sur le côté gauche de l’interface. Aperçu des fichiers les uns après les autres.
Sélectionnez le type de données Messages avec les autres types de données que vous souhaitez restaurer. Cliquez sur le bouton Restaurer. Sélectionnez le chemin dans lequel vous souhaitez restaurer les données.
Cliquez à nouveau sur Restaurer et attendez la fin de l’opération.
Méthode 2 – Récupérer des iMessages Windows à partir de la sauvegarde iTunes
Étape 1 : Sélectionnez la sauvegarde iTunes et lancez l’analyse des données.
Lancez FoneDog – Récupération de données iOS. Sélectionnez Restaurer à partir d’un fichier de sauvegarde iTunes. Sélectionnez un fichier de sauvegarde dans la liste. Cliquez sur Démarrer l’analyse.
Étape 2 : Prévisualisation et récupération des fichiers supprimés à partir de la sauvegarde iTunes
Examinez les fichiers analysés un par un avant de les restaurer. Sélectionnez le type de données Messages et les autres types de données que vous souhaitez restaurer sur votre PC Windows.
Cliquez sur Restaurer. Sélectionnez le chemin dans lequel vous souhaitez le placer. Cliquez à nouveau sur Restaurer pour obtenir iMessage PC.
Méthode 3 – Récupérer iMessages Windows à partir de la sauvegarde iCloud
Étape 1 : Sélectionnez Option et connectez-vous à iCloud.
Lancez FoneDog – Récupération de données iOS. Sélectionnez « Restaurer à partir d’un fichier de sauvegarde iCloud ». Connectez-vous avec votre identifiant Apple ID et votre mot de passe.
Notez que vous devez désactiver l’authentification à deux facteurs ou la validation en deux étapes sur vos appareils Apple.
Étape 2 : Sélectionnez le type de fichier et téléchargez iCloud Backup.
Sélectionnez le fichier de sauvegarde iCloud dans la liste. Cliquez sur Télécharger. Cliquez sur le bouton Suivant pour commencer l’analyse des données iCloud.
Étape 3 : Prévisualisation des fichiers et restauration sur l’ordinateur
Aperçu des données du fichier de sauvegarde iCloud. Sélectionnez le type de données de message et les autres types de données que vous souhaitez restaurer. Cliquez sur Restaurer.
Sélectionnez le chemin dans lequel vous souhaitez le placer. Cliquez à nouveau sur Restaurer pour obtenir iMessage PC.
Conclusion.
Certaines personnes souhaitent transférer leur message whatsapp de Android vers l’iphone, d’autre voir leurs iMessages sous Windows. Il existe plusieurs façons de le faire. L’une d’entre elles consiste à utiliser Chrome Remote Desktop.
Une autre est de jailbreaker votre iPhone avec Cydia. Vous pouvez également utiliser un émulateur gratuit pour le faire.
Toutefois, si vous souhaitez accéder à vos iMessages web depuis votre PC Windows, vous pouvez également utiliser un outil appelé FoneDog iOS Data Recovery. Vous pouvez placer et afficher vos iMessages sur votre PC Windows de trois manières différentes.
Vous pouvez utiliser cet article pour vous guider dans cette démarche.