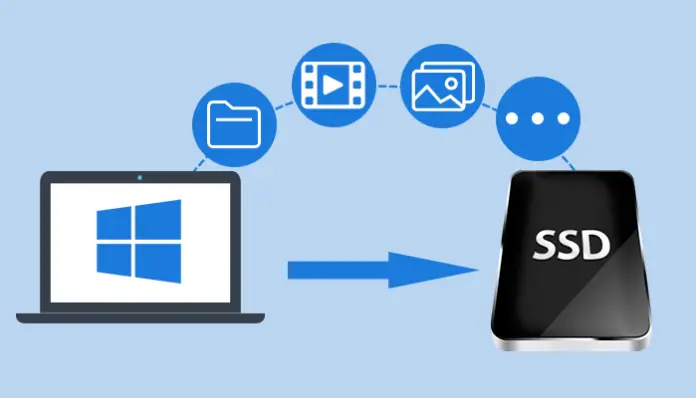Dans le domaine de la technologie, il arrive qu’à un moment ou un autre, la mise à niveau doive être effectuée sur un ordinateur. Outre les applications et les périphériques, cette action peut également concerner le système d’exploitation Windows 10. Il faut cependant noter que l’un des composants matériels que les geeks désirent mettre à niveau à tout prix reste le disque dur local.
Le clonage du HDD système 10 vers un SSD est une pratique très courante et comporte de nombreux avantages.
Diverses raisons peuvent les pousser à réaliser cette opération. Dans la plupart des cas, c’est à cause d’un manque d’espace de stockage. Il peut également s’agir d’un souhait d’une performance plus conséquente ou encore l’envie de profiter de quelques fonctionnalités plus avancées.Voici comment faire le clonage gratuitement de son son HDD système Windows 10 vers un SSD par étapes.
Les avantages d’un SSD pour son ordinateur sous Windows 10
Les disques SSD sont devenus la dernière tendance en matière de matériel de stockage de données et leur utilisation devient de plus en plus courante au fil du temps. Actuellement, de plus en plus d’utilisateurs n’hésitent pas à passer leur HDD système Windows 10 vers un SSD, et cela pour diverses raisons.
Pour éviter les pannes
Tout d’abord, il faut savoir que les disques durs sont l’un des composants les plus susceptibles de tomber en panne. Comme les SSD ne comportent pas de pièces mobiles, les problèmes de fonctionnement courants tels que la dissipation de chaleur et le bruit sont considérablement réduits. Par conséquent, les SSD sont plus robustes et fiables par rapport à un disque dur mécanique (HDD).
Pour améliorer la performance
Le SSD a une vitesse d’accès de 35 à 100 microsecondes, soit 100 fois plus performant que les disques durs. Cela se traduit par des performances de chargement instantané, ce qui signifie des temps de démarrage plus courts, des temps de chargement des applications plus rapides et une meilleure réactivité du système. Étant donné que le SSD n’a pas besoin de déplacer les têtes de disque ou de faire tourner le plateau de disque comme dans le cas d’un disque dur traditionnel, les données d’un SSD peuvent être consultées presque rapidement. En raison de l’absence de ces retards mécaniques, les disques SSD présentent une augmentation significative des taux de lecture/écriture.
Pour diminuer la consommation d’énergie d’un ordinateur portable
Pour les systèmes portables, la consommation d’énergie est un facteur important. Les disques SSD consomment beaucoup moins d’énergie que les disques durs traditionnels, car aucun autre composant n’est utilisé pour faire tourner les moteurs d’un disque SSD.
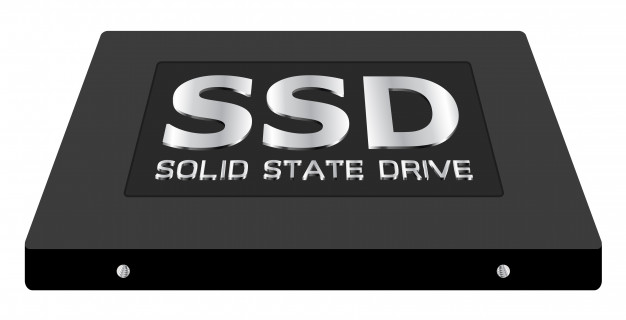
Les prérequis
Certes, il est possible de cloner gratuitement votre HDD système Windows 10 vers un SSD, avec un logiciel de clonage gratuit notamment, mais il faut comprendre qu’il existe des prérequis qu’il faut prendre en compte, à savoir la capacité de l’ordinateur à prendre en charge un SSD et l’achat de ce dernier.
Avoir un ordinateur pouvant recevoir un SSD
L’une des questions que se pose la majorité des gens qui souhaitent mettre à niveau leur machine est « est-ce que mon ordinateur peut recevoir un SSD ? » D’après les experts, cette question n’a aucune raison d’être puisqu’un disque SSD est compatible aussi bien avec les laptops que les PC de bureau. Il suffit de bien sélectionner le modèle de SSD.
Acheter un SSD/Comment le choisir
Choisir le bon lecteur SSD pour vous n’est pas difficile, mais le processus peut être un peu fastidieux avec autant de marques disponibles. Avant tout, vous devez savoir que tous les disques SSD sont rapides, même le pire d’entre eux est au moins 1,5 fois plus rapide que le meilleur disque dur traditionnel (HDD). Cela ne veut pas dire que vous devez acheter n’importe quel disque SSD. Il existe quelques points à prendre en considération avant tout achat de disque SSD.
En premier lieu, vous devez déterminer la capacité du disque SSD dont vous avez besoin pour votre ordinateur. Un disque SSD de 40 Go suffira pour faire fonctionner votre PC sous un système d’exploitation Windows 10 (à télécharger ici) avec quelques applications essentielles. Mais si vous avez les moyens d’acheter un disque dur SSD de 80 Go, la taille de votre disque sera correcte et vous ne devrez plus vous soucier de peu de mémoire pendant un certain temps.
Tous les SSD ne fonctionnent pas à la même vitesse. Certains sont plus rapides, tandis que d’autres sont plus lents. En général, les différences sont minimes, mais importantes.
Choisissez toujours un modèle avec une vitesse d’écriture et de lecture supérieure d’au moins 400 Mo/s.
Les unités plus lentes sont plus abordables, tandis que les modèles haut de gamme sont extrêmement rapides.
Lorsque vous sélectionnez votre SSD, il est bon d’acheter la dernière marque connue en matière de technologie pour une durée de vie accrue et de meilleures performances.
Comment cloner son disque avec EaseUS Todo Backup Free
EaseUS Todo Backup Free fait partie des logiciels de clonage gratuit les plus recommandés par les experts dans le domaine. Cet outil vous donne la possibilité d’effectuer un travail de clonage à la fois facile et rapide. Plus exactement lorsque vous venez d’acheter un disque dur de plus grande capacité.
Avec ce logiciel de clonage de disque dur gratuit, vous pouvez commencer à utiliser votre tout nouveau disque en quelques minutes seulement. Vous n’êtes plus obligé de passer d’innombrables heures et jours pour tout mettre en place. De plus, tous vos paramètres, applications et jeux sont là et aucune autre configuration n’est requise. Aussi, vous ne penserez plus à faire une réinstallation. De plus, ce logiciel de clonage prend en charge Windows 10 sans difficulté.
Afin que le processus de clonage de votre HDD système Windows 10 vers un SSD se déroule dans les meilleures conditions, il est impératif que vous suiviez ces quelques étapes.
Le téléchargement
Il faut commencer par télécharger logiciel EaseUS Todo Backup Free. Pour cela, il vous suffit de naviguer sur les différentes plateformes en lignes et en choisir celles qui proposent un téléchargement gratuit.
Mise en place et exécution
Une fois le téléchargement effectué, il faut lancer et exécuter le logiciel sur la machine (laptop ou PC). Ce n’est qu’après que vous devez sélectionne l’icône « Cloner ».
Choisir le disque à cloner
Poursuivez par la sélection de la partition de disque que vous souhaitez cloner et le disque de destination sur lequel vous souhaitez enregistrer le disque cloné. Vous devez par la suite cliquer sur « Continuer » pour que le processus de clonage démarre.
Enfin, il suffit de redémarrer votre ordinateur.