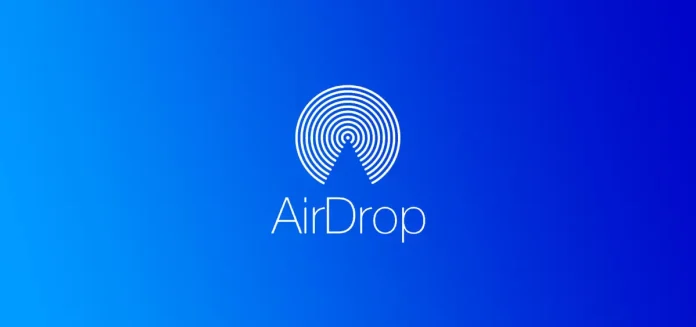Rapide et simple : AirDrop est sans doute l’une des fonctions les plus utiles pour Mac, iPhone et iPad pour envoyer des fichiers de l’un à l’autre. Mais parfois, des problèmes surgissent et ils sont potentiellement nombreux. Dans cet article, nous vous proposons une solution pour chaque problème.
AirDrop est une méthode pratique pour transférer des fichiers entre un Mac, un iPhone et un iPad. Aussi géniale que soit cette fonctionnalité, elle ne fonctionne malheureusement pas toujours. Dans cet article, nous nous penchons sur les problèmes les plus fréquents – et sur la manière de les résoudre.
Problèmes avec le WiFi et le Bluetooth
Comme AirDrop fonctionne via Bluetooth et WiFi, c’est là que se trouvent les sources d’erreur les plus fréquentes. Vérifiez donc tout d’abord les points suivants :
- Désactivez et réactivez le Bluetooth et le WiFi sur l’iPhone ou l’iPad. Pour ce faire, ouvrez le centre de contrôle et touchez les icônes correspondantes.
Vous pouvez également activer et désactiver le mode avion sur votre iPhone. - Passez maintenant à votre Mac ou au Mac que vous souhaitez partager. Là aussi, désactivez et réactivez le Bluetooth et le WiFi. Si AirDrop ne fonctionne toujours pas après avoir suivi les étapes ci-dessus, il se peut que vous ayez rencontré l’un des problèmes suivants.
Problèmes avec AirDrop sur l’iPhone et l’iPad : ce qu’il faut faire
Étant donné qu’AirDrop est activé par défaut sur les appareils iOS depuis iOS 11 (tant que le WiFi est également activé), cela devrait normalement être le cas sur votre appareil. Vérifiez-le tout de même pour être sûr.
Vérifier si AirDrop est activé
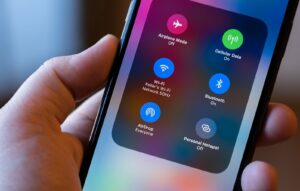 Il existe plusieurs façons d’activer AirDrop sur un appareil iOS :
Il existe plusieurs façons d’activer AirDrop sur un appareil iOS :
Soit vous tirez le centre de contrôle vers le bas et appuyez et maintenez au milieu de la zone où vous voyez les logos du mode avion, du WiFi et du Bluetooth. Cliquez ensuite sur AirDrop.
Vous pouvez aussi ouvrir Réglages > Général > AirDrop et choisissez parmi les options : « Recevoir de », « Uniquement pour les contacts », « Pour tout le monde ».
Choisissez « Contacts uniquement » si vous ne voulez pas que des inconnus puissent vous envoyer des fichiers par AirDrop. Si la personne qui souhaite vous envoyer quelque chose par AirDrop ne peut pas vous voir il peut être utile de modifier le réglage sur « Pour tout le monde ».
Redémarrez votre iPhone
Si AirDrop ne fonctionne toujours pas, redémarrez votre iPhone. La manière de le faire dépend de votre modèle. Dans le cas d’un iPhone avec bouton d’accueil, appuyez sur le bouton d’alimentation et maintenez-le enfoncé. Dans le cas des iPhones et iPads qui n’ont pas de bouton Home, vous devez d’abord appuyer sur les boutons de volume, puis appuyer sur le bouton d’alimentation et le maintenir enfoncé.
Effectuer une mise à jour du logiciel
Il se peut qu’une erreur logicielle soit à l’origine du problème, mais qu’Apple y ait déjà remédié au moyen d’une mise à jour. Pour cette raison, vous devriez vérifier si votre logiciel est à jour.
Pour ce faire, touchez Réglages > Général > Mise à jour du logiciel sur votre appareil iOS.
Réinitialiser l’iPhone ou l’Ipad
Cette méthode est assez extrème mais elle peut être utiliser en dernier recours. Suivez ce guide pour réinitialiser votre iPhone.
Problèmes avec AirDrop sur Mac : ce qu’il faut faire
Si AirDrop ne fonctionne pas sur votre Mac ou si votre Mac ne s’affiche pas pour AirDrop, il y a également quelques choses que vous pouvez essayer.
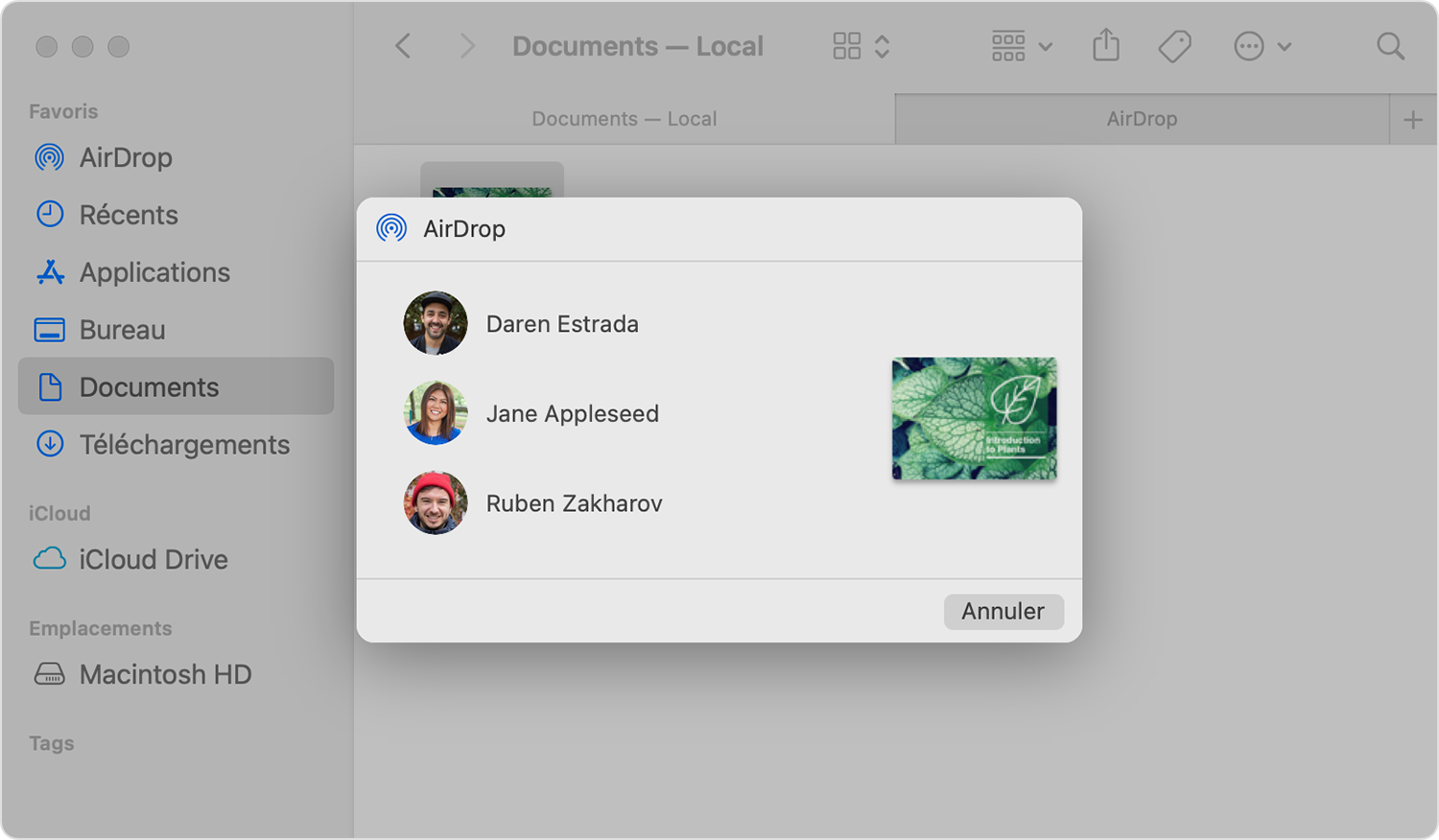
Vérifier qu’AirDrop est activé : Mac
Si votre Mac n’apparaît pas pour AirDrop, vous devriez vérifier si AirDrop est activé.
- Ouvrez le Finder sur votre Mac.
- Cliquez sur AirDrop dans la barre latérale.
- Votre statut AirDrop s’affiche ici. Regardez ce qui est écrit à côté de « Je suis visible pour » : Si vous voyez « Personne », personne ne peut vous voir, si vous voyez « Contacts uniquement », vous ne pouvez être vu que par les personnes que vous avez ajoutées dans votre application Contacts.
- Cliquez sur la flèche vers le bas et sélectionnez « Contacts uniquement » si vous souhaitez que des inconnus ne puissent pas vous voir via AirDrop. Sélectionnez « Tout le monde » si vous souhaitez maximiser vos chances d’être « vu » (par exemple si votre partenaire AirDrop ne se trouve pas dans vos contacts).
Vous pouvez également voir un message indiquant qu’AirDrop ne peut pas être utilisé, peut-être parce que vous partagez votre connexion Internet en Wi-Fi. Nous examinerons ce scénario plus en détail ci-dessous.
Redémarrer le Mac
Parfois, lorsqu’il y a un problème avec le WiFi ou le Bluetooth, un redémarrage de votre Mac peut résoudre le problème. Il suffit de cliquer sur le logo Apple et de choisir « Redémarrer ».
Exécuter la mise à jour du logiciel
Comme pour l’iPhone et l’iPad, vous devriez vérifier si vous n’avez pas manqué une mise à jour logicielle, car des erreurs se produisent parfois et Apple les corrige généralement assez rapidement. Cliquez sur le logo Apple en haut de l’écran et sélectionnez Mise à jour de logiciels.
Réinitialiser votre Mac
Tout comme l’iPhone ce scénario est à utiliser en dernier recours. Cependant vous pouvez retrouver la procédure dans notre guide : Réinitialiser votre Mac aux réglages d’usine.
Autres raisons possibles aux problèmes d’airDrop
Si, même après avoir suivi les étapes ci-dessus, votre Mac, iPhone ou iPad ou l’appareil auquel vous souhaitez envoyer quelque chose ne s’affiche toujours pas ou ne peut pas être trouvé. Ou encore qu’il n’accepte pas ou ne reçoit pas le fichier, ou encore si le transfert de fichier AirDrop est interrompu, cela peut être dû aux raisons suivantes :
Les appareils ne sont pas déverrouillés
Si l’iPhone vers lequel vous essayez d’envoyer n’est pas déverrouillé, il ne sera pas vu par l’appareil à partir duquel vous essayez de transférer AirDrop. Assurez-vous donc que tous les appareils utilisés sont activés et déverrouillés.
Le WiFi n’est pas disponible
Si la connexion Internet du Mac est partagée avec d’autres appareils, votre antenne WiFi ne sera pas disponible pour AirDrop. Vous devez mettre fin au partage via Préférences Système > Partage et désactiver le partage Internet. La situation est similaire si vous avez créé un hotspot avec votre iPhone. Veillez également à ce que le mode avion ne soit pas activé.
Problèmes avec Bluetooth
La connexion Bluetooth pourrait également être en cause. Dans ce cas, vous pouvez essayer de déconnecter tous les autres appareils Bluetooth pour voir si cela fait une différence. Si vous avez un autre appareil Bluetooth, vous pouvez essayer de le connecter. Cela devrait permettre de déterminer s’il y a un problème avec Bluetooth.
Interférences avec d’autres appareils
Il n’y a pas que les appareils Bluetooth qui peuvent causer des problèmes. Il y a toutes sortes d’appareils dans nos maisons qui peuvent perturber nos connexions réseau, des micro-ondes aux interphones pour bébés. Ainsi, si vous avez essayé de transférer quelque chose via AirDrop alors que le micro-ondes était allumé, cela pourrait être la cause de l’échec de la connexion.
Désactiver le pare-feu
Il est possible qu’un pare-feu installé sur le Mac empêche le fonctionnement d’AirDrop. Pour désactiver le pare-feu, allez dans Préférences Système > Sécurité et confidentialité > Pare-feu > Désactiver le pare-feu . Assurez-vous également que l’option « Bloquer toutes les connexions entrantes » n’est pas activée dans le pare-feu.
Utiliser un réseau 802.11ac
Si vous rencontrez toujours des problèmes, essayez de passer à un réseau 802.11ac, s’il y en a un de disponible. Les réseaux 802.11n rencontrent parfois des problèmes avec AirDrop.
Le fichier est trop volumineux
La taille du fichier ne sera pas la raison pour laquelle AirDrop ne fonctionne pas, car il n’y a pas de limite à la taille du fichier envoyé via AirDrop. Toutefois, si le fichier est très volumineux, l’envoi prendra beaucoup de temps, ce qui pourrait être une raison pour laquelle AirDrop ne semble pas fonctionner. De même, si l’appareil qui accepte le transfert de fichiers dispose de peu de mémoire, il se peut que le fichier ne puisse pas être envoyé.
Distance : vous êtes trop loin
Selon Apple, la portée d’AirDrop est d’environ neuf à dix mètres – c’est la portée du Bluetooth, qui est généralement utilisé dans les appareils mobiles.
AirDrop refusé
Il est fort possible que le destinataire ait refusé par inadvertance la demande AirDrop entrante.
Emplacement du fichier AirDrop inconnu.
Il est également possible que le fichier ait été envoyé, mais que le destinataire ne sache pas où il a été sauvegardé. Lorsque vous envoyez AirDrop à un Mac, le fichier est placé dans le dossier « Téléchargements ». Vous le trouverez dans votre Dock, cliquez dessus et une pile de fichiers dans votre dossier « Téléchargements » s’affichera. S’il y a beaucoup de fichiers ou si vous n’êtes pas sûr de savoir quel fichier a été envoyé, faites défiler la liste vers le bas et cliquez sur « Ouvrir dans le Finder » . Dans le Finder, il est facile d’obtenir un aperçu du fichier (en le sélectionnant et en appuyant sur la barre d’espace) ou de le trier par date pour voir quel fichier a été ajouté en dernier.
Lorsque vous envoyez AirDrop vers un iPhone ou un iPad, le fichier est transféré vers l’application la plus appropriée. Ainsi, si une image est envoyée, elle ira directement vers Photos. Si vous envoyez un document Pages (et que le destinataire a installé l’application Pages), il ira là. S’il n’y a pas d’application appropriée, le destinataire verra une liste d’applications appropriées dans laquelle il pourra choisir.
Pas de format pris en charge
Il y a beaucoup de fichiers et de données que vous pouvez partager via AirDrop : Des photos et vidéos évidentes aux emplacements de cartes, contacts et pièces d’identité (que vous trouverez dans votre application portefeuille).
Si vous essayez de partager de la musique via AirDrop, l’option de partage via AirDrop s’affiche, mais cela ne signifie pas que vous pouvez réellement envoyer le morceau par cette méthode. Votre destinataire AirDrop recevra peut-être un lien pour télécharger la musique depuis iTunes, à moins qu’il ne dispose d’un abonnement Apple Music.