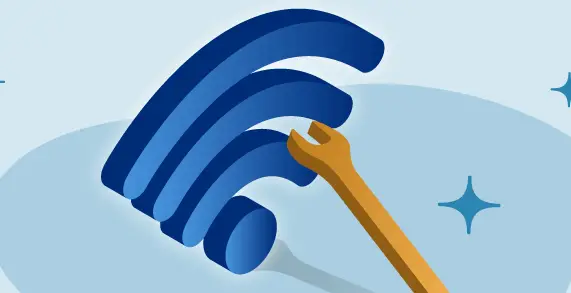Si votre WIFI est connecté, mais que vous n’avez pas Internet, il y a plusieurs choses que vous pouvez faire.
Ce guide est valable pour Windows 7, 8 10 et 11.
- Tout d’abord, vérifiez si le routeur WIFI est connecté à Internet. Vous pouvez obtenir cette information sur l’interface utilisateur du routeur.
- Vérifiez ensuite si le problème se pose sur tous les appareils de votre réseau ou si seul votre ordinateur présente ce problème. Si d’autres appareils n’ont pas non plus accès à Internet, c’est le signe d’un problème de routeur ou de fournisseur.
- Vous pouvez y remédier temporairement en connectant si possible votre appareil au routeur via un câble Ethernet. Si Internet est alors disponible, le problème vient en fait de la connexion WIFI.
- Essayez de redémarrer le routeur. Dans de nombreux cas, cela peut résoudre les problèmes de connexion. Redémarrez également l’appareil avec lequel la connexion à Internet échoue.
Résoudre les problèmes de WLAN : Les autres problèmes possibles
Si vous ne parvenez pas à vous connecter à Internet malgré les moyens mentionnés ci-dessus, vous pouvez essayer les possibilités suivantes.
- Si aucun de vos appareils n’a accès à Internet et que votre routeur ne peut pas non plus établir de connexion DSL, le problème vient probablement de votre fournisseur d’accès à Internet. Vérifiez via votre téléphone mobile si votre fournisseur est en cause. Des sites comme downdetector peuvent vous fournir des informations utiles.
- Sur votre ordinateur, vérifiez si le problème se produit uniquement lors des connexions à votre routeur ou également avec d’autres réseaux. Essayez par exemple de vous connecter à un hotspot mobile sur votre smartphone ou demandez à un voisin de pouvoir partager brièvement l’Internet.
- La fonction de dépannage de Windows vous permet de trouver et de traiter les problèmes rapidement et facilement. Pour ce faire, suivez les étapes suivantes :
- ouvrez les paramètres
- sélectionnez [Mise à jour et sécurité], puis choisissez [Dépannage] à gauche.
- À partir de là, vous pouvez lancer l’assistant et rechercher les problèmes.
- Essayez d’éteindre et de rallumer votre WIFI. Pour ce faire, ouvrez le centre d’informations de Windows et désactivez la vignette « WIFI » ou « Réseau ». Réactivez ensuite la vignette.
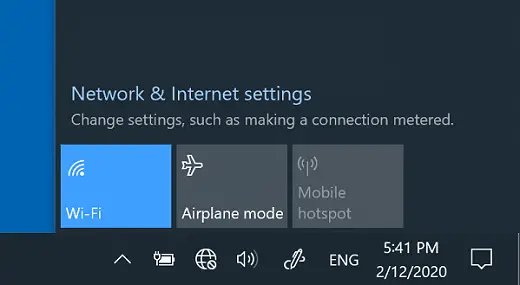
- Vérifiez si vous avez installé un logiciel VPN qui pourrait perturber la connexion Internet.
- Désactivez-le ou désinstallez le programme si vous n’en avez plus besoin.
- Vous pouvez également essayer de désactiver complètement l’adaptateur WIFI de votre appareil et de le redémarrer ensuite. Vous pouvez le faire dans le gestionnaire de périphériques. Vous trouverez votre adaptateur WLAN sous « Adaptateurs réseau ».
Problèmes de réseau local sans fil sous Windows : comment y remédier ?
Si vous avez constaté que le problème se produit uniquement sur votre appareil Windows et non sur d’autres appareils de votre réseau, les étapes suivantes peuvent vous aider si les conseils ci-dessus n’ont pas permis de résoudre le problème.
- Ouvrez le Panneau de configuration, sélectionnez le Centre Réseau et partage et cliquez sur le nom de votre réseau WIFI.
- Cliquez ensuite sur « Détails » et vérifiez si la passerelle par défaut, le serveur DHCP et le serveur DNS contiennent l’adresse IP interne du routeur.
- Si ce n’est pas le cas, fermez la fenêtre, cliquez à nouveau sur le nom de votre réseau WIFI et appuyez ensuite sur « Propriétés ».
- Sélectionnez maintenant l’entrée « Protocole Internet, version 4« , appuyez sur « Propriétés » et choisissez l’option « Obtenir automatiquement une adresse IP« .